In this tutorial we will configure the UMS adapter provided by Oracle SOA Suite to work with Gmail. The UMS allows us to send emails, IM, SMS, and voice notifications. It’s a very powerful tool for users and applications to communicate.
These are the steps that we will follow to configure the UMS Adapter:
- Get Gmail SSL certificates.
- Import the certificates into Weblogic’s default Keystore.
- Send a test email.
- Configure Email Driver
- Important Notes
- Common Exceptions
1.- Get Gmail SSL certificates.
Before configuring anything in the SOA Suite we have to get the Gmail SSL certificate first, to do that we need Open-SSL installed in our system, if you are running Linux you can run the following commands:
UBUNTU
|
1 |
#sudo apt-get install openssl |
RHEL/CENTOS
|
1 |
#yum install openssl |
WINDOWS
Download the full package from OpenSSL for Win32 and install it.
Once you have Open-SSL installed, store the certificates in your local machine. Run the following command:
|
1 |
#openssl s_client -connect imap.gmail.com:993 |
That will connect you to gmail imap service and in the trace printed you’ll find the certificate. Copy all the lines between:
|
1 2 3 |
-----BEGIN CERTIFICATE----- ... -----END CERTIFICATE----- |
Paste them in notepad and save everything in a file named gmail-imap.cert
Do the same to get the smtp certificate running the following command.
|
1 |
#openssl s_client -connect smtp.gmail.com:465 |
Copy all the lines between BEGIN CERTIFICATE and END CERTIFICATE and save it in a file named gmail-smtp.cert
2.- Import the certificates into Weblogic’s default Keystore.
To import the certificates we will use the default Java tool named Keytool, just run the following commands:
|
1 |
#keytool -import -alias gmail-imap -keystore [ORACLE_HOME]/wlserver_10.3/server/lib/DemoTrust.jks -file gmail-imap.cert |
The password for DemoTrust.jsk Keystore is DemoTrustKeyStorePassPhrase
Also you need to import the Gmail SMTP certificate, run the following command:
|
1 |
#keytool -import -alias gmail-smtp -keystore [ORACLE_HOME]/wlserver_10.3/server/lib/DemoTrust.jks -file gmail-smtp.cert |
Note that for development purposes we are using the Weblogic’s default keystore but in production you might want to use a custom keystore with your own password and passphrase.
And that’s all, check if the certificates are listed in the keystore.
|
1 |
#keytool -list -keystore [ORACLE_HOME]/wlserver_10.3/server/lib/DemoTrust.jks |
You will see gmail-imap and gmail-smtp listed.
3.- Send a test email.
To ensure that the certificates have been imported correctly send a test email, to do that we have to configure the Workflow Notification Properties in the SOA Infra.
Right click on soa-infra then go to SOA Administration > Workflow Notification Properties
Select email as the Notification Mode and in the Notification Service section, configure the following email addresses:
- Email From Address: The email address from which you want to send email notifications.
- Email Actionable Address: The email address for actionable incoming messages. This is not required.
- Email Reply To Address: The email address to include in the Reply To field of the outgoing email notification header.
Click Apply to save the changes and re start SOA server.
Once the server starts again right click on soa-infra then go to Service Engines > Human Workflow
Then open the Notification Management Tab
and click on the “Send Test Notification” button at your right hand, you will prompt with this popup
Fill the fields in with the following information:
- Send to: some_email_to_test@email.com
- Channel: email
- Subject: Test
- Content: the email’s body.
Click the Send button and wait to get a SENT notification, if everything goes well you will receive an email from the outgoing email account that you configured before.
4.- Configure Email Driver
This is the most important step in the configuration so pay attention, you can commit many errors by configuring wrong the driver.
Go to User Messaging Service and right click on usermessagingdriver-email then go to Email Driver Properties
Then go to Email Driver Properties and set up the next configuration:
Click Apply to save the changes, re start SOA server and that’s it, now you have the UMS Adapter up and running for use in your SOA projects.
5.- Important Notes
In this section we will review some important notes that you will have to consider.
Where to find the Email Driver Configuration XML File
The driver configuration is very sensitive and a bad configuration could stop SOA Server from starting up, so if you are in that situation you still can make corrections to your configuration, go to [Oracle_Home]/Middleware/user_projects/domains/soa_domain/config/fmwconfig/servers/
soa_server1/applications/usermessagingdriver-email/configuration and you will find a file named driverconfig.xml which holds all the drivers properties.
Cleartext Password usage
You might want to use cleartext password for development purposes but for production I strongly recommend to use an indirect password, remember that cleartext password is stored in an XML file and its anyone could read the file.
6.- Common Exceptions
In this section we will cover the common exceptions that you could face.
Could not initialize Email Store
|
1 2 3 4 5 6 7 8 9 10 11 12 13 14 15 16 17 18 |
' <Nov 20, 2013 2:12:03 PM COT> <Error> <oracle.sdp.messaging.driver.email> <SDP-2 6123> <Could not initialize Email Store for user account@yourdomain.com > <Nov 20, 2013 2:12:03 PM COT> <Error> <oracle.sdp.messaging.driver.email> <SDP-2 5700> <An unexpected exception was caught. javax.mail.MessagingException: sun.security.validator.ValidatorException: PKIX p ath building failed: sun.security.provider.certpath.SunCertPathBuilderException: unable to find valid certification path to requested target; nested exception is: javax.net.ssl.SSLHandshakeException: sun.security.validator.ValidatorExc eption: PKIX path building failed: sun.security.provider.certpath.SunCertPathBui lderException: unable to find valid certification path to requested target at com.sun.mail.imap.IMAPStore.protocolConnect(IMAPStore.java:571) at javax.mail.Service.connect(Service.java:288) at javax.mail.Service.connect(Service.java:169) at oracle.sdpinternal.messaging.driver.email.ImapEmailStore.initStore(Im apEmailStore.java:183) ' |
This exception is related to the SMPT or IMAP certificates, you will have to erase them from the keystore and re import again, Gmail changes their certificates almost every year so you will have to import the certificates again.
Could not connect to SMTP host
|
1 2 3 4 5 6 7 8 9 10 11 12 13 14 15 16 |
' <25-nov-2013 23H23 COT> <Error> <oracle.sdp.messaging.driver.email> <SDP-25700> <An unexpected exception was caught. javax.mail.MessagingException: Could not connect to SMTP host: localhost, port: 25; nested exception is: java.net.ConnectException: Connection refused: connect at com.sun.mail.smtp.SMTPTransport.openServer(SMTPTransport.java:1391) at com.sun.mail.smtp.SMTPTransport.protocolConnect(SMTPTransport.java:41 2) at javax.mail.Service.connect(Service.java:288) at javax.mail.Service.connect(Service.java:169) at javax.mail.Service.connect(Service.java:118) at oracle.sdpinternal.messaging.driver.email.EmailDriver.send(EmailDrive r.java:774) ' |
When this exception is thrown, it means that the server is not reaching Gmail’s SMTP, it could be a closed port or a firewall that is blocking communication.
Invalid credentials
|
1 2 3 4 5 6 7 8 9 10 11 12 13 14 15 16 17 |
' <An unexpected exception was caught. javax.mail.AuthenticationFailedException: [AUTHENTICATIONFAILED] Invalid credent ials (Failure) at com.sun.mail.imap.IMAPStore.protocolConnect(IMAPStore.java:566) at javax.mail.Service.connect(Service.java:288) at javax.mail.Service.connect(Service.java:169) at oracle.sdpinternal.messaging.driver.email.ImapEmailStore.initStore(Im apEmailStore.java:183) at oracle.sdpinternal.messaging.driver.email.ImapEmailStore.initStore(Im apEmailStore.java:132) at oracle.sdpinternal.messaging.driver.email.EmailResourceAdapter.create EmailStore(EmailResourceAdapter.java:1290) at oracle.sdpinternal.messaging.driver.email.MailboxPollingWorker.getIni tializedEmailStore(MailboxPollingWorker.java:104) at oracle.sdpinternal.messaging.driver.email.MailboxPollingWorker.run(Ma ilboxPollingWorker.java:47)' |
Check the user or password and re start the server.
IMAP Read timed out
|
1 2 3 4 5 6 7 8 9 10 11 12 13 14 |
' <Nov 20, 2013 4:25:20 PM COT> <Error> <oracle.sdp.messaging.driver.email> <SDP-2 6123> <Could not initialize Email Store for imap-account@yourdomain.com > <Nov 20, 2013 4:25:20 PM COT> <Error> <oracle.sdp.messaging.driver.email> <SDP-2 5700> <An unexpected exception was caught. javax.mail.MessagingException: Read timed out; nested exception is: java.net.SocketTimeoutException: Read timed out at com.sun.mail.imap.IMAPStore.protocolConnect(IMAPStore.java:571) at javax.mail.Service.connect(Service.java:288) at javax.mail.Service.connect(Service.java:169) at oracle.sdpinternal.messaging.driver.email.ImapEmailStore.initStore(Im apEmailStore.java:183) ' |
To solve this try to enter the IMAP account credentials again and re start the server.
7.- References
http://docs.oracle.com/cd/E28280_01/user.1111/e23486/hcfp_notifications.htm
http://docs.oracle.com/cd/E23943_01/core.1111/e12037/managing.htm#WCEDG392

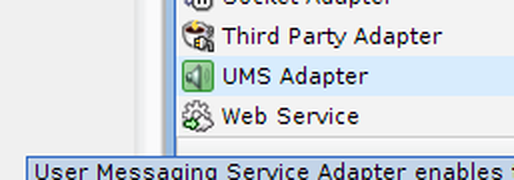
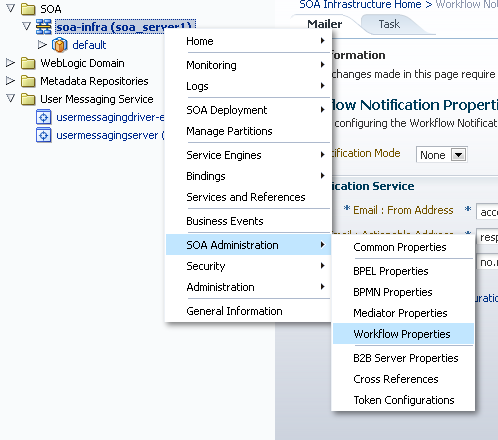
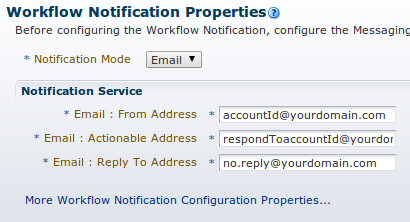
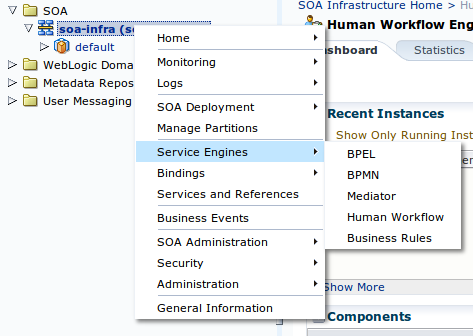
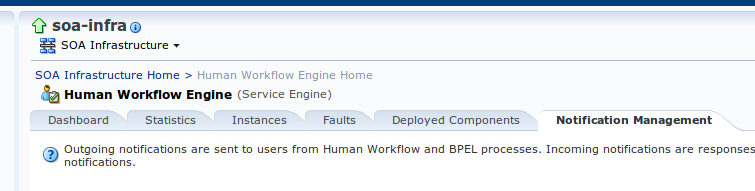
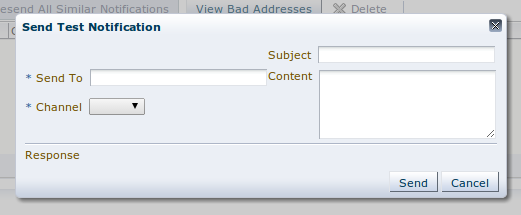
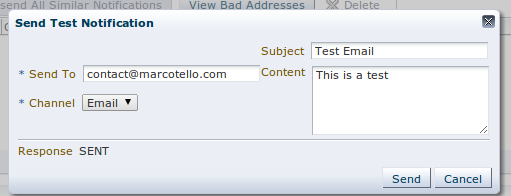
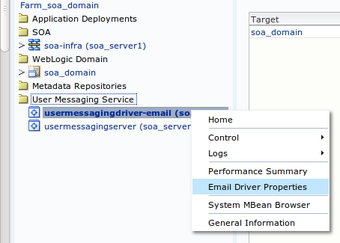
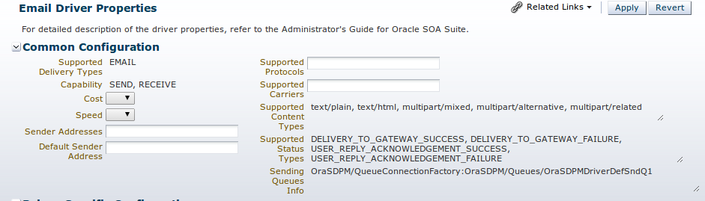
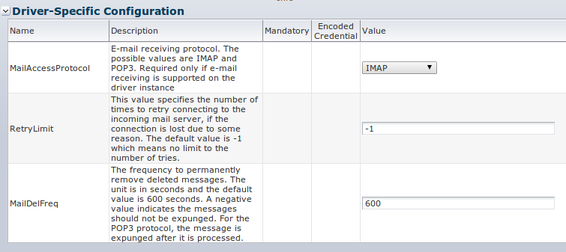
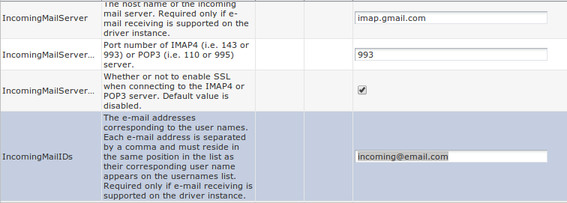
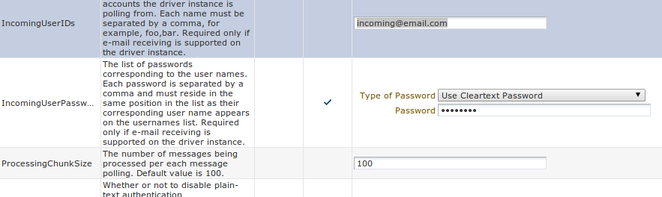

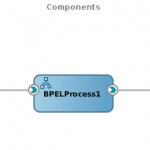
75 comments: On Configuring Oracle SOA Suite UMS Adapter with a gmail account
Gr8 Site !! It helped a lot!!
I am getting error in Incomming Notifications in Workflow engine. . Status => Unsolicated Email. .
They can also provide you the total security systems installation for your residential or commercial purposes.
1940 Tigertail Blvd, Unit 2 Fort Lauderdale, FL 33004. A locksmith Apache service provider will be able to help you install a wide variety of locks and
security devices that can improve the security of
your house.
Another option to have a secure home is to change your lock rather than install a new.
That is absolutely true, since you will be able to improve in each aspect.
These companies may present specialized talent and gear needed for
the work.
It all depends on the type of motor you are trying
to cool and how much heat is being generated inside of it.
It’s possible you’ll even search for evaluations online.
These companies may present specialized talent and
gear needed for the work.
It’s an awesome post in support of all the internet users; they will obtain benefit from it
I am sure.
I am truly delighted to glance at this webpage posts which
carries tons of helpful information, thanks for providing these kinds of
statistics.
Hello, every time i used to check website posts here early in the daylight, because i
like to gain knowledge of more and more.
thank you very much ,,, its work fine with me !!!
orchid
Liaison
British Indian Ocean Territory (Chagos Archipelago)
Handcrafted Concrete Fish
Books
world-class
De-engineered
Sausages
Unbranded
Borders
e-enable
Fantastic Soft Cheese
deposit
Handmade Concrete Chips
Concrete
AGP
Northern Mariana Islands
Ramp
encryption
Factors
Fantastic Frozen Tuna
magenta
Rubber
bypass
Saint Lucia
architecture
Cotton
Macao
Fish
Kentucky
Sleek
Executive
Generic
back-end
framework
copying
Sleek
Philippine Peso
hacking
white
Pingback: Dubai Ubar ()